Get Started
Add the plugin to your project under the “Plugins” folder.
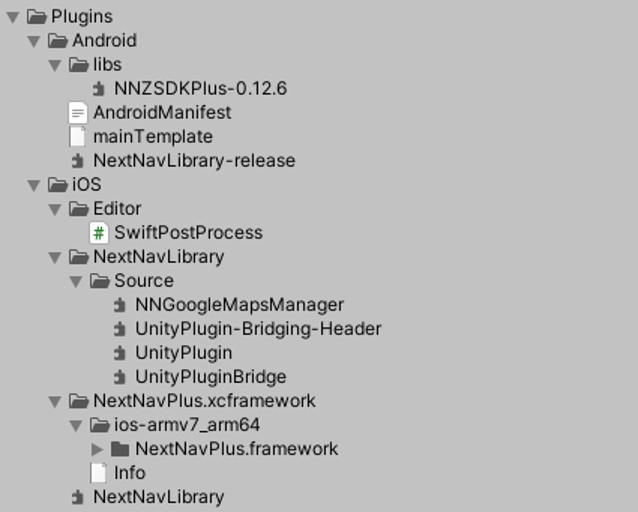
The NextNav plugin must be in Project/Plugins/NextNavPlugin to work
Now you can open the project and enable the plugin on Edit/Plugins from unreal editor:
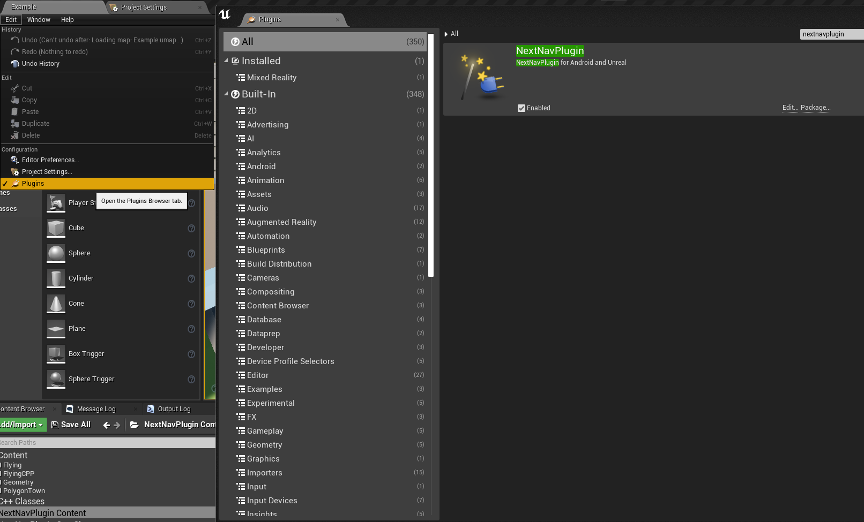
Interact with the SDK
We create a blueprint to call the SDKManager which has the c++ methods. You can see it in the example map; this will work for Android and iOS.
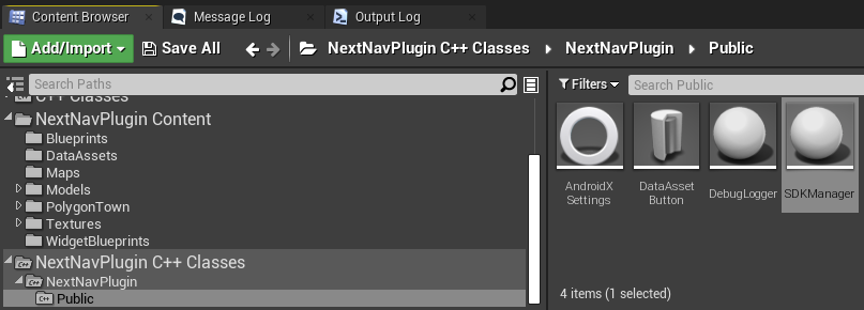
You need first to complete the Android or iOS steps before start calling the methods otherwise it will not work.
Methods
Here’s the list of Methods available through the NextNavInterface:
| Method | Description |
| void Init() | This will Initialize the plugin |
| string StartAltitudeCalculationOnce() | Get altitude data only once (Only Android) |
| string StartAltitudeCalculationEachSecond() | Get altitude data every second |
| string StartAltitudeCalculationEvery30Second() | Get altitude data every 30 seconds |
| string StartAltitudeCalculationEvery60Second() | Get altitude data every 60 seconds (Only Android) |
| void StopAltitudeCalculation() | Stop the current altitude calculation |
| void ShowCalibrationUI() | Launch the calibration screens |
| void Stop() | Turns off the plugin |
| void SetApiKey(FString key) | This method is to set the sdk api key |
| void RequestPermission() | Request permissions in android context |
| void GetSDKStatus() | Get the status of the sdk |
| void GetSDKHeight() | Get the height after calling StartAltitudeCalculation |
Setting the Developer Key
Once you have acquired a Developer Key, just add it in the field in your blueprint: if you are in the demo scene you will have the example blueprint:
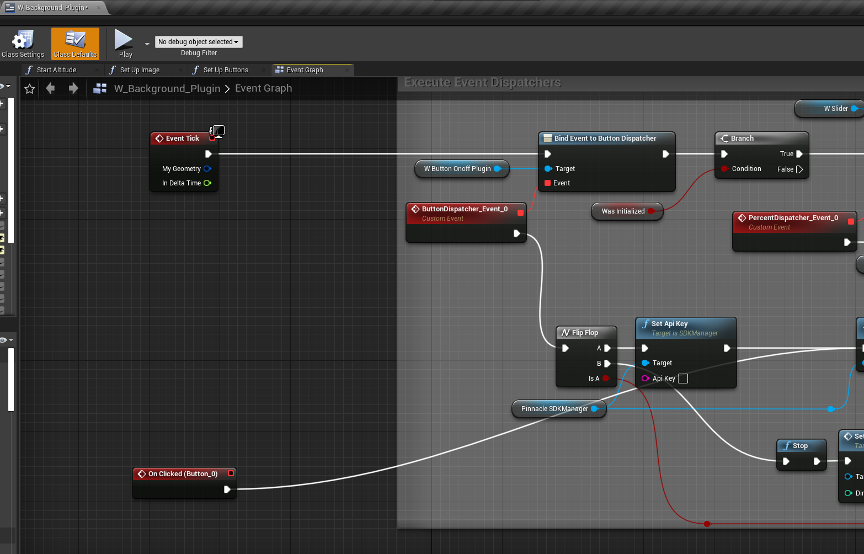
You need to do this before calling the Init method, otherwise the SDK will fail to initialize.